Deine Möglichkeiten auf den Kulissen:
- Kulissen anlegen, löschen, umbenennen und verschieben
- Weggrenzen und Wegsysteme erzeugen
- Aktionsbereiche definieren
- Objekte erzeugen
- Interaktivität auf Basis von Aktionen erstellen
Anlegen und Behandeln von Kulissen
Das anlegen und Benennen von Kulissen ist ein Kinderspiel. Sobald Du auf das kleine Häuschen geklickt hast, findest Du rechts daneben eine Liste vor, die mit "Kulissen und Menus" betitelt ist. Darunter befinden sich verschiedene Symbole.
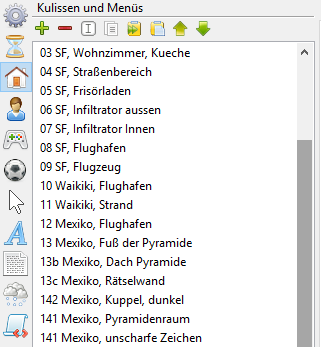
Über einen einfachen Klick auf das Plus-Icon kannst Du Kulissen anlegen. Dementsprechend kann das Minus-Icon eine Kulisse löschen, wenn Du eine Kulisse in der Liste vorher markiert bzw. angeklickt hast. Neben dem Minus Symbol befindet sich ein Cursor-Icon, das für das Umbenennen von Spielräumen gedacht ist. Rechts danneben befinden sich Copy und Past Icons, die zum Kopieren und Einfügen von kopierten Kulissen gedacht sind. Die 2 Pfeile daneben können markierte Kulissen nach oben oder unten verschieben. Es ist im Grunde kinderleicht.
Wenn wir eine neue Kulisse angelegt und benannt haben sehen wir auf der rechten Seite zunächst einen recht unspektakulären Editorbereich, denn die Kulisse ist zunächst noch sehr leer - sie hat weder ein Hintergrundbild, noch irgendwelche Objekte. Man kann es vergleichen mit einer Theaterbühne, auf der nur der nackte Holzboden zu sehen ist, aber noch kein Bühnenbild aufgebaut wurde. Weiterhin wurde mit den Schaustellern noch nicht besprochen wie sie sich bewegen sollen und mit welchen Objekten sie interagieren müssen. All das geschieht nun in den nächsten Schritten.
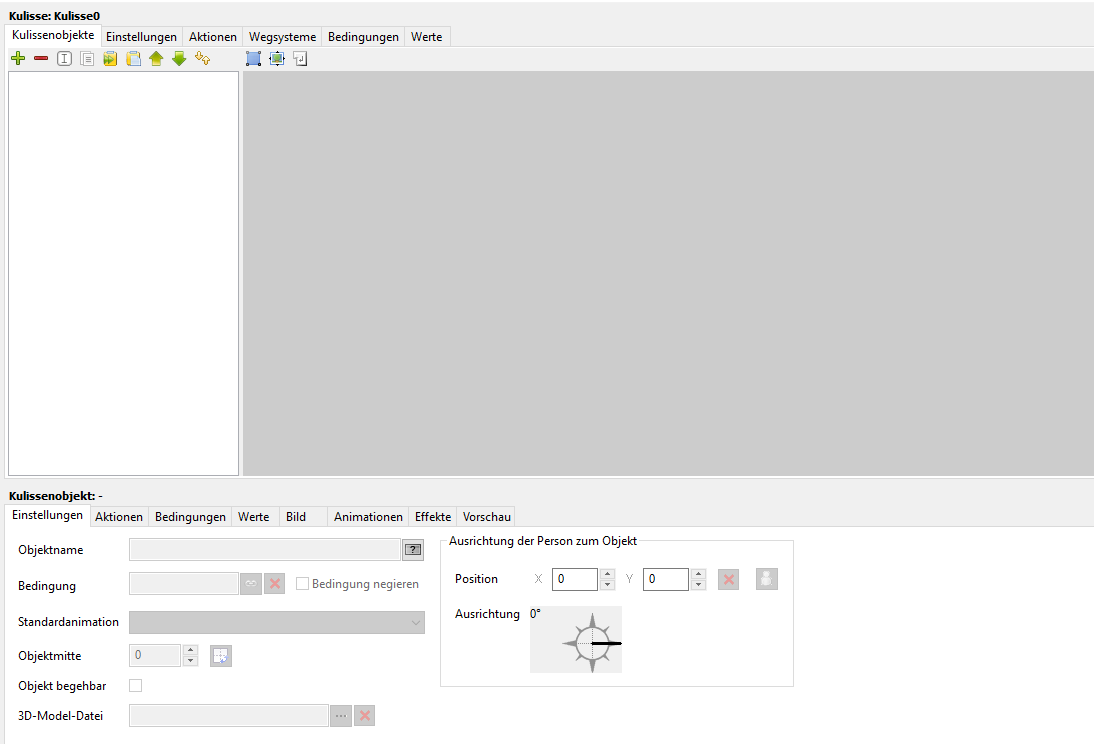
Einstellungen der Kulisse
Über die Einstellungen können wir die Kulisse relativ schnell mit Leben füllen. Hier können wir ein Hintergrundbild einfügen (sehr zu empfehlen sind hier verlustfreie PNG Bilder anstelle von JPGs), einen Kulissennamen vergeben und die Hintergrundmusik definieren (bestmöglich ein OGG Musikstück). Weiterhin kann die Musik eingestellt werden und weitere Einstellungen vorgenommen werden, auf die wir später noch ausführlicher eingehen werden.
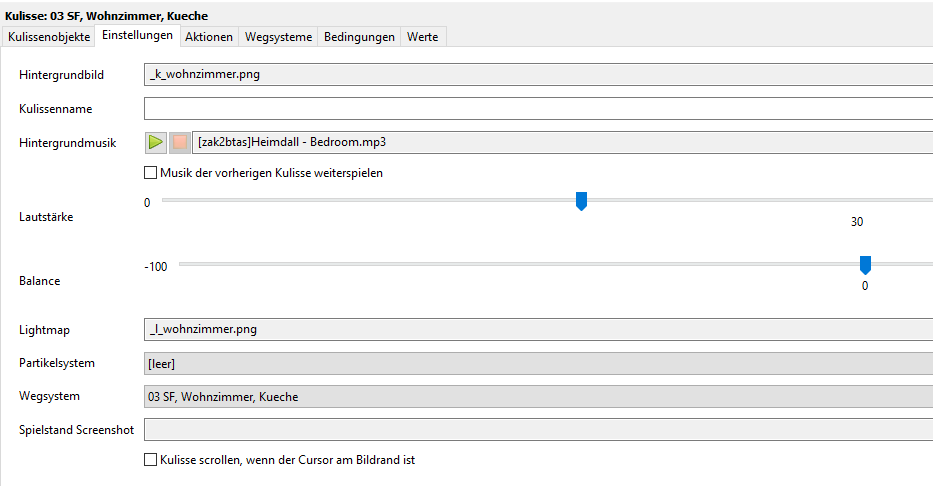
Hintergrundbild
Hier können wir ein Hintergrundbild einfügen. Wichtig ist dabei, verlustfreie PNG Bilder zu verwenden. Klicke einfach auf das gepunktete Symbol auf der rechten Seite und wähle eine Datei aus.
Kulissenname
Das hier ist der Name der Kulisse, wie er in den Spielständen angezeigt werden soll.
Hintergrundmusik
Wähle eine Musikdatei aus. Sehr empfohlen ist hier eine Datei in dem Format OGG, denn dieses Format kann auch auf mobilen Endgeräten abgespielt werden und ist lizenzfrei. Von MP3 Dateien raten wir aufgrund von Lizenzschwierigkeiten mit dem Lizenzinhaber Fraunhofer dringend ab.
Lautstärke und Balance
Stelle hier die Lautstärke und über den Balance-Regler die Abmischung auf Stereokopfhörern ein. Du kannst die Musik damit auf den rechten oder linken Kopfhörer legen, je nachdem wie du den Schieberegler einstellst.
Lightmap
Kulissen haben Licht- und Schattenbereiche, d.h. hellere und dunklere Stellen. Damit eine Spielperson gemäß dieser Lichtverhältnisse richtig beleuchtet wird, benötigen wir eine sogenannte "Lightmap". Die Lightmap sorgt also dafür, wie eine Person später beleuchtet wird, wenn sie über die Kulisse läuft.
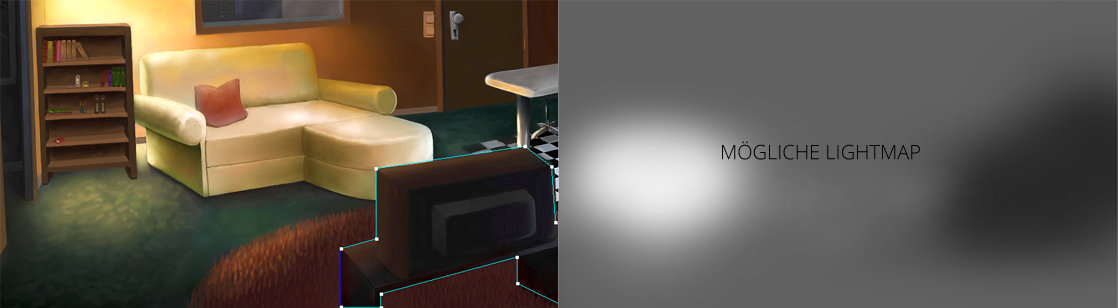
In der Regel reicht eine Lightmap mit Graustufen aus, doch auch Lightmaps mit Farben können verwendet werden, um der Person später eine farbliche Beleuchtung zu geben.
Die Lightmap sollte möglichst im gleichen Format sein wie die Kulissengrafik, darf aber eine wesentlich geringere Auflösung (beispielsweise 18 statt 72dpi) haben.
Partikelsystem
Einer Kulisse können Partikel zugewiesen werden - beispielsweise um es auf der Kulisse regnen zu lassen. Dafür müssen aber zunächst Partikel angelegt werden. Die Vorgehensweise wird in einem separaten Kapitel behandelt.
Wegsystem
Der Kulisse muss ein Wegsystem zugewiesen werden. Das Wegsystem bestimmt, wo genau sich die Person im Spielraum bewegen darf und welchen Wegen sie folgen soll.
Das Wegsystem kann jederzeit geändert werden, beispielsweise wenn zu einem späteren Zeitpunkt plötzlich neue Wege bereitstehen. Wie genau Wegsysteme angelegt und eingerichtet werden, behandeln wir in einem separaten Abschnitt.
Spielstand Screenshot
Wenn im Spiel beim Speichern eines Screenshots ein individuelles Bild verwendet werden soll, kann man hier ein entsprechendes Bild einladen. Wurde kein Bild eingeladen, versucht der Player selbst einen Screenshot zu erzeugen.
Kulisse scrollen wenn Cursor am Bildrand ist
Aktiviert man diese Option, dann kann man im Spiel den Spielraum scrollen, wenn der Cursor an den Rand des Screens gerückt wird. Diese Option kann interessant sein für Adventurespiele aus der Ego-Perspektive oder für Wimmelbildspiele.
Erstellen und Einrichten von Objekten
Wir haben bei der Kulisse nun wichtige Einstellungen vorgenommen, eine Kulissengrafik eingeladen und ein Musikstück vergeben. Als nächstes geht es nun daran, die wichtigen Objekte der Kulisse zu definieren. "Objekte" meint in der Regel sichtbare Gegenstände und Einrichtung. Wir brauchen diese Objekte, damit Spieler mit ihnen interagieren bzw. sie betrachten können.
Die Objektliste befindet sich auf der linken Seite (siehe unten). Hier sehen wir die bisher angelegten Objekte und können diese verwalten.
Mit einem Klick auf das grüne Kreuz-Icon erzeugen wir ein neues Objekt und benennen es beispielsweise "Fernseher". Anschließend klicken wir auf das Vektor-Icon (rechts neben der Objektliste) und markieren dann die Umrisse des auf der Kulisse abgebildeten Fernsehers.
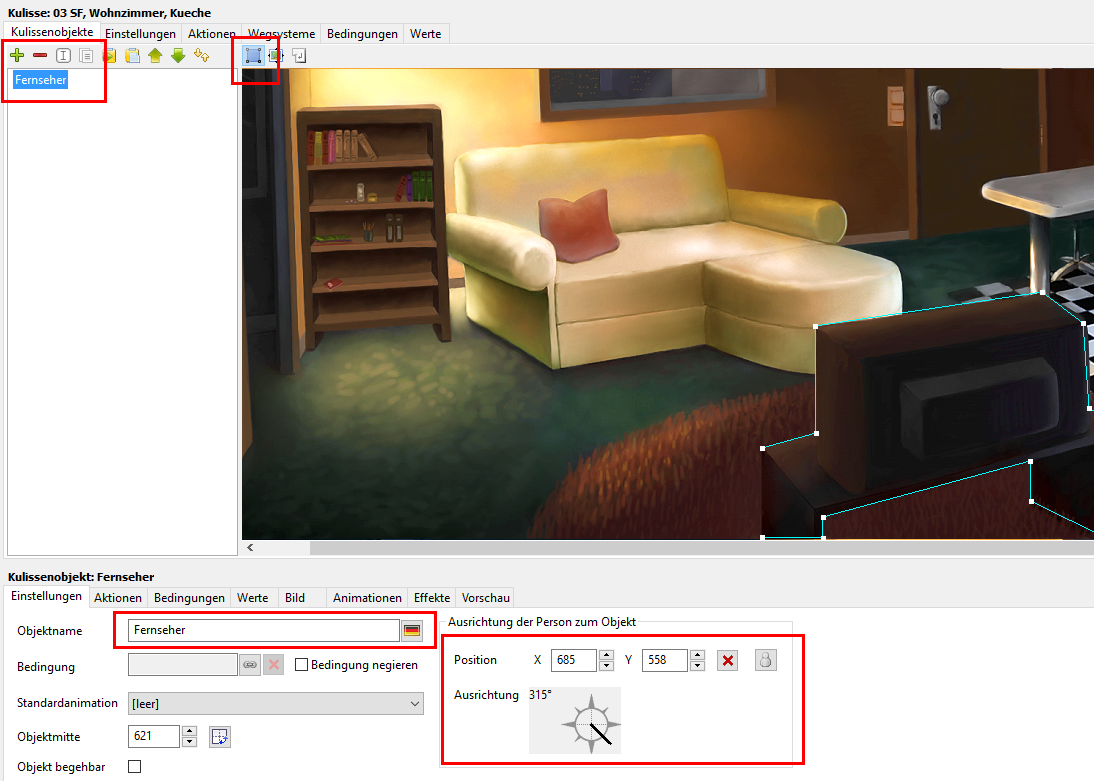
Als nächstes geben wir dem Objekt einen sprachabhägigen Namen, damit das Objekt später übersetzt werden kann. Über "Position" markieren wir einen Punkt auf der Kulisse, zu dem die Person läuft, wenn das Objekt (der von uns aufgezogene Objektbereich) angeklickt wird. Abschließend definieren wir über den Kompass, wie die Spielperson zu dem Objekt ausgerichtet wird. Über das beschriebene Verfahren können wir im Grunde alle Objekte einer Kulisse definieren... und das in Rekordzeit. Es sollte lediglich wenige Minuten erforderlich sein um alle Objekte zu definieren.
Hinzu kommen nun allerdings einige Spezialeinstellungen, die wir nur hin und wieder benötigen.
Bedingung:
Es kann vorkommen, das ein Objekt erst zu sehen sein soll, wenn eine Bedingung eingetreten ist. Beispielsweise kann es sein, das das Objekt "offene Tür" erst dann gezeigt werden soll, wenn die Tür auch wirklich geöffnet wurde. Für diesen Zweck gibt es Bedingungen. Um Bedingungen anzulegen oder zu verwalten, können wir auf den Tab "Bedingungen" klicken. Auf der linken Seite des Editors sehen wir dann wieder eine Liste aller Bedingungen, während wir auf der rechten Seite die Einstellungsmöglichkeiten sehen.
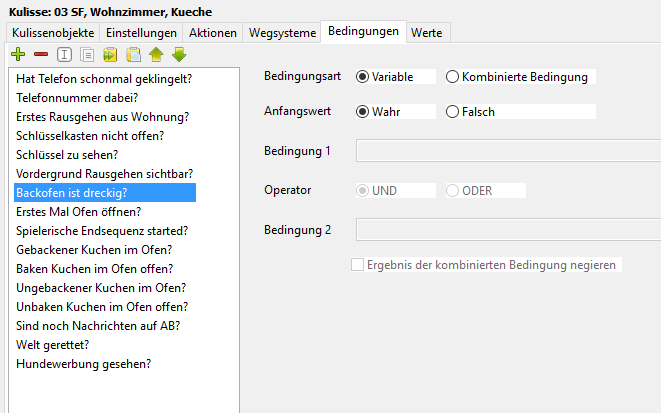
Bedingungsart:
Hier kann man zwischen Variable und kombinierte Bedingung wählen. Bei Variable gibt es nur die Auswahl "wahr" oder "falsch". Die Tür kann also nur offen und sichtbar (wahr) oder nicht offen (falsch) sein. Wurde bei einem Objekt der Kulisse also eine Variable hinterlegt, wird das Objekt nur dann sichtbar und anklickbar sein, wenn die verknüpfte Variable auf "wahr" steht. Es gibt aber noch einen weiteren Typ: die kombinierte Bedingung. Hier kann man mehrere Bedingungen kombinieren.
Beispiel für eine normale Bedingung als Variable:
Das Objekt "Backofen dreckig" ist nur dann zu sehen (!), wenn Bedingung "Backofen ist dreckig" WAHR ist.
Wird der Backofen im Spiel später gereinigt, stellt man die Bedingung "Backofen ist dreckig" auf FALSCH und der dreckige Backofen erscheint im Spiel dann nicht mehr.
Beispiel für eine kombinierte Bedingung:
Das Objekt "offene Tür" ist nur dann zu sehen (!), wenn Bedingung "Tür aufgeschlossen" WAHR UND "Tür geöffnet" ebenfalls WAHR ist.
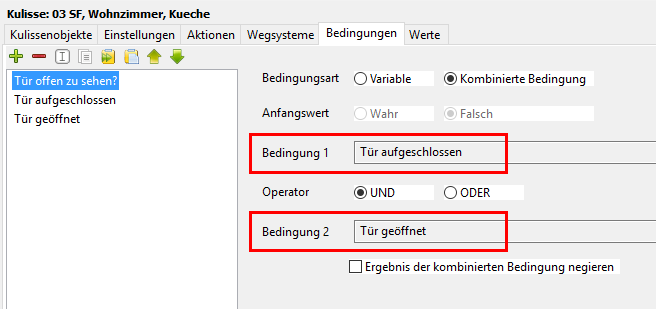
Dieses Beispiel macht deutlich, das man mehrere Bedingungen miteinander kombinieren kann.
Wegfindung, Wegbegrenzung und Personenskalierung
Personen müssen später in der Lage sein sich auf der Kulisse zurecht zu finden - aus diesem Grund haben wir uns ein cleveres Wegfindungs- und Wegbegrenzungssystem ausgedacht.
Wegbegrenzung
Eine Wegbegrenzung ist ein Vektor, der den begehbaren Bereich eines Spielraumes umschließt. Dabei können auch Aussparungen vorgenommen werden, beispielsweise wenn ein Baum in der Mitte der Kulisse steht. Die Markierung der Wegbegrenzung ist denkbar einfach. Man klickt dazu einfach links auf "Weggrenzen" und setzt dann rechts die Umrandung. Wichtig ist nur, das die Umrandung in sich abgeschlossen ist. Start- und Endpunkt müssen also verbunden sein.
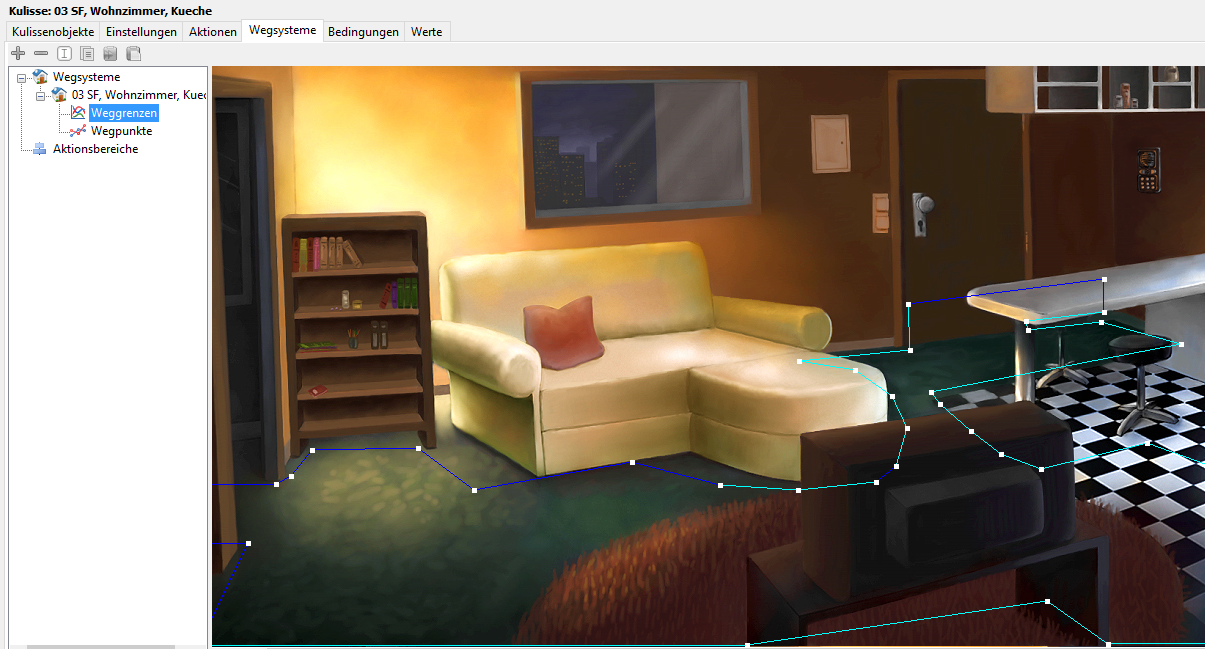
Wegpunkte:
Wegpunkte sind nun Wege, die innerhalb der Wegbegrenzung liegen. Es handelt sich im Grunde um "Trampelpfade" bzw. Wegen, denen die Spielperson folgt, wenn sie sich von Objekt zu Objekt bewegt. Warum das Sinn macht? Nun, wir wollen der Person damit einen sinnvollen und nachvollziehbaren Weg vorgeben. Es könnte sonst irgendwie unlogisch wirken, wenn die Person wie ein Staubsaug-Roboter alle möglichen Winkel der Kulisse abläuft. Mit unserer Vorgabe wird die Person einen guten, nachvollziehbaren Weg beschreiten.
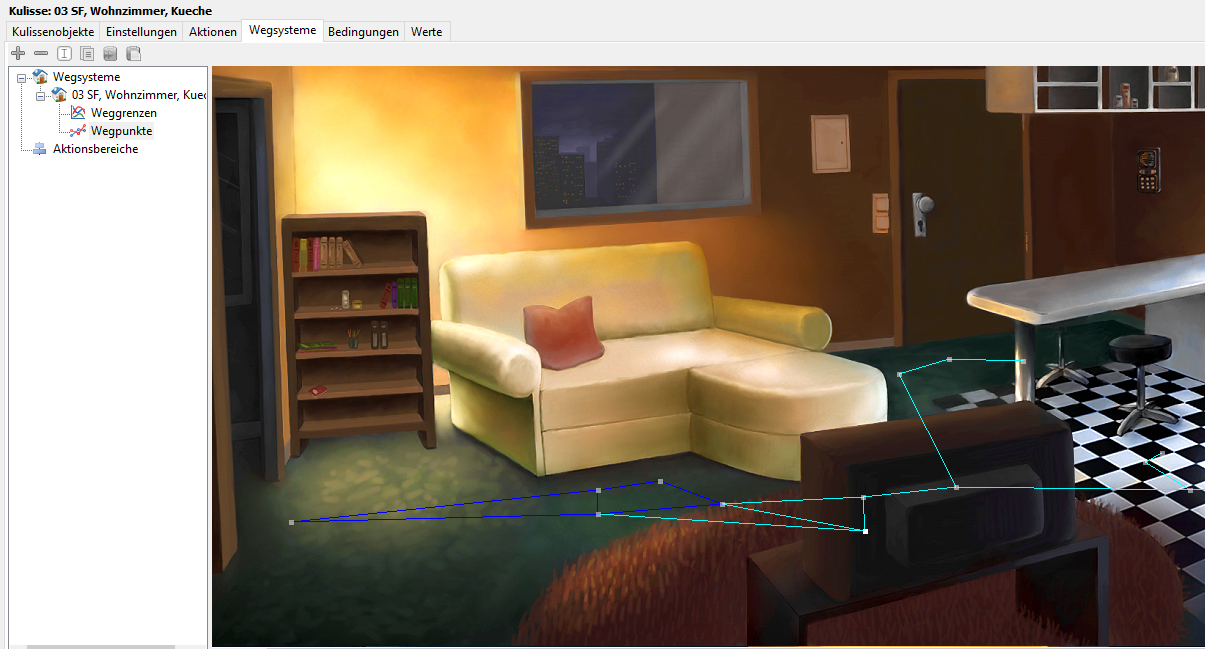
Personenskalierung
Klickt man einen Wegpunkt an, kann man im unteren Bereich des Bildschirmes eine Personenskalierung auswählen. Man definiert über dieses System also, wie die Figur in der Kulisse skaliert wird. Das ist notwendig, damit eine realistische Anmutung entsteht, denn wie im wirklichen Leben soll die Person kleiner werden, wenn sie nach hinten geht.
Es reicht hier aus, einen Punkt weit vorne und einen Punkt in der Ferne zu markieren und die Skalierung dafür einzustellen. Im Spiel wird die Engine dann vollautomatisch alle Größeneinstellungen flexibel vornehmen.
PERFORMANCE TIP: Wichtig ist, das man nicht zu viele Punkte und zu komplexe Wegsysteme anlegt, weil dieses sehr zulasten der Performance gehen kann, denn je komplexer das Wegsystem ist, umso mehr mögliche Wege müssen berechnet werden.
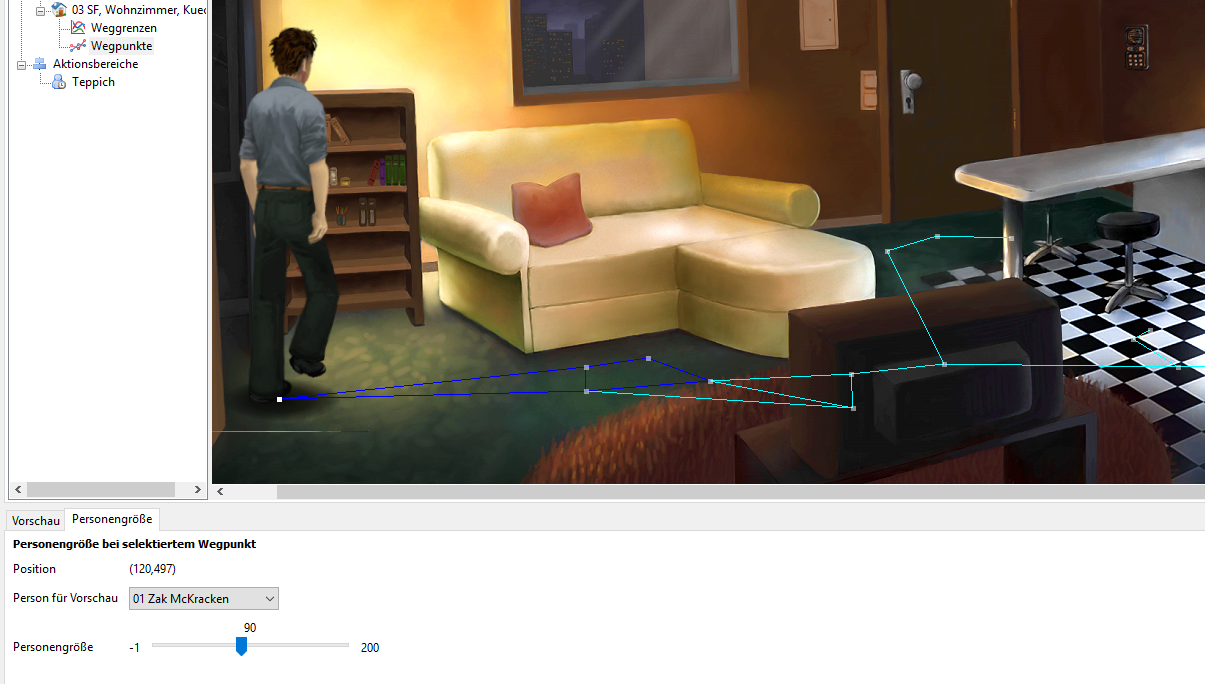
Aktionsbereiche
Aktionsbereiche sind Spezialfälle im Wegsystem. Beispielsweise könnten wir damit den Teppich markieren, weil wir möchten, das die Person in diesem Bereich einen anderen Schrittsound verwendet.
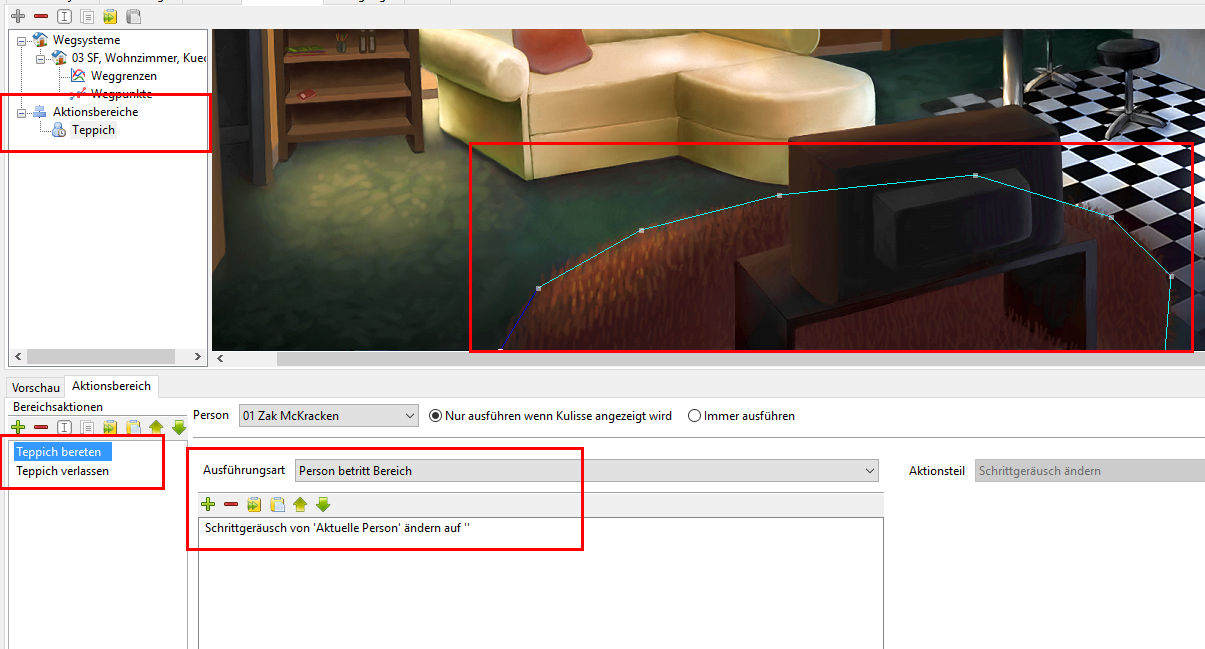
Oder wir könnten in eine Stelle mit Treibsand geraten, der unsere Spielfigur verschlingt. All das ermöglichen uns die Aktionsbereiche. Kenntnisse vom sogenannten Aktionssystem sind dabei allerdings von Nöten. Informationen zur Arbeit mit dem Aktionssystem findest Du in dem separaten Kapitel "Aktionsteile"





